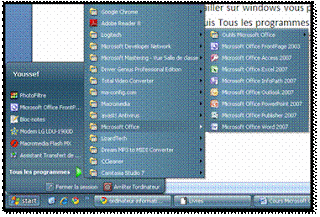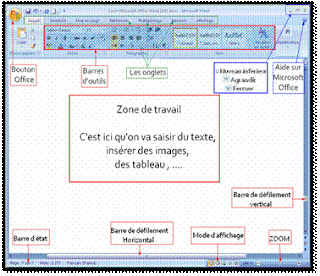الأحد، 25 سبتمبر 2016
Créer et utiliser un modèle Microsoft Word
Créer et utiliser un modèle Microsoft Word
CRÉER, ENREGISTRER ET OUVRIR UN DOCUMENT - Microsoft Word
Youssef Nejjari
4:29 ص
CRÉER
,
ENREGISTRER
,
Microsoft Word
,
OUVRIR UN DOCUMENT
ليست هناك تعليقات
:
CRÉER, ENREGISTRER ET OUVRIR UN DOCUMENT - Microsoft Word
Créer un nouveau document Word
Pour créer un nouveau document cliquer sur l'Onglet Fichier
puis sur la commande Nouveau.
Dans la fenêtre qui s’afficher Choisir un modèle ou bien cliquer sur « Document Vierge » puis sur le bouton « créer » en bas à droite de la fenêtre affichée.
puis sur la commande Nouveau.
Dans la fenêtre qui s’afficher Choisir un modèle ou bien cliquer sur « Document Vierge » puis sur le bouton « créer » en bas à droite de la fenêtre affichée.
Enregistrer ce document Word
Et pour enregistrer ce document cliquer sur le l'Onglet Fichier
puis sur la commande « Enregistrer ».
Dans la fenêtre qui s’affiche Indiquer l’emplacement ou vous voulez mettre le nouveau document et saisir le nom du document, Indiquer le type de votre document puis cliquer sur la commande Enregistrer.
puis sur la commande « Enregistrer ».
Dans la fenêtre qui s’affiche Indiquer l’emplacement ou vous voulez mettre le nouveau document et saisir le nom du document, Indiquer le type de votre document puis cliquer sur la commande Enregistrer.
Pour les type disponibles je vous expliquer quelques :
- Doc : document Microsoft Office 2003 ou inférieur.
- Docx : document Microsoft Office 2007. (Noter qu’il est impossible d’ouvrir un Docx avec un Word 2003 ou inférieur alors il est mieux d’enregistrer votre document comme doc.
- Htm : Page web. (Cette forme est utilisée pour publier votre document sur internet)
Ouvrir un document Word
SAISIR UN TEXTE -Microsoft Word
SAISIR UN TEXTE -Microsoft Word
Lorsque Word est chargé, il insère automatiquement une page vierge (vide) dans laquelle vous pouvez saisir votre nouveau texte, il est très important de séparer la saisie du texte et sa mise en forme.
La saisie de texte se passe par les étapes suivantes :
- Cliquez dans l’endroit où vous souhaitez insérer le texte.
- Saisissez le texte au kilomètre (tapez le texte sans mise en forme et sans correction des erreurs).
- Corrigez le texte.
ASTUCES :
Pour insérer la lettre ê Cliquer sur le bouton  suivi de la lettre e. La même chose pour ô, û, î, â, …
suivi de la lettre e. La même chose pour ô, û, î, â, …
 suivi de la lettre e. La même chose pour ô, û, î, â, …
suivi de la lettre e. La même chose pour ô, û, î, â, …
Pour insérer un symbole situé en bas à droite d'une touche appuyer sur la touche Alt Gr puis sur la touche. Exemple :  + à pour insérer (@).
+ à pour insérer (@).
 + à pour insérer (@).
+ à pour insérer (@).
La touche retour arrière  (ou back space) efface le caractère précédant le curseur (barre verticale qui clignote).
(ou back space) efface le caractère précédant le curseur (barre verticale qui clignote).
 (ou back space) efface le caractère précédant le curseur (barre verticale qui clignote).
(ou back space) efface le caractère précédant le curseur (barre verticale qui clignote).
Tandis que la touche suppr (ou del) efface le caractère après le curseur.
Pour se placer en début de ligne cliquer sur
Pour se placer en fin de ligne cliquer sur Fin
Pour se placer en fin de document cliquer sur Ctrl + Fin.
La Lettrine
L'insertion d'une lettrine (onglet Insertion  , groupe Texte, bouton Lettrine)
, groupe Texte, bouton Lettrine)  entraîne la mise en forme de la première lettre du paragraphe dans lequel est placé le curseur. Le paragraphe ne doit pas être vide.
entraîne la mise en forme de la première lettre du paragraphe dans lequel est placé le curseur. Le paragraphe ne doit pas être vide.
 , groupe Texte, bouton Lettrine)
, groupe Texte, bouton Lettrine)  entraîne la mise en forme de la première lettre du paragraphe dans lequel est placé le curseur. Le paragraphe ne doit pas être vide.
entraîne la mise en forme de la première lettre du paragraphe dans lequel est placé le curseur. Le paragraphe ne doit pas être vide.
La lettrine, située dans le texte ou dans la marge, s'étale sur une hauteur de plusieurs lignes du texte. Elle est paramétrable (police, hauteur, distance du texte).
SELECTIONNER, DÉPLACER, COPIER OU COLLER UN TEXTE - Microsoft Word
Youssef Nejjari
3:59 ص
COLLER
,
COPIER
,
DÉPLACER
,
Microsoft Word
,
RUBAN
,
texte
,
texteur
ليست هناك تعليقات
:
SELECTIONNER, DÉPLACER, COPIER OU COLLER UN TEXTE - Microsoft Word
SÉLECTIONNER UN TEXTE
Pour pouvoir traiter un ensemble d’objets textuels (caractère, mots, phrases, paragraphes, …), il faut les sélectionner ensemble. Cette opération peut être effectuée au clavier ou à la souris.
Ce tableau indique quelques méthodes :
Pour sélectionner
|
Faire cela
|
Un mot
|
Double clique sur le mot
|
Un paragraphe
|
Trois clics sur un mot du paragraphe
|
Une ligne
|
Mettre le pointeur dans la marge gauche, pointer sur la ligne et cliquer.
|
Tout le document
|
Mettre le pointeur dans la marge gauche et cliquer trois fois successives.
|
Plusieurs lignes
|
Mettre le pointeur dans la marge gauche, cliquer et glisser vers le bas jusqu’à l’endroit voulu.
|
Plusieurs objets discontinus
|
Sélectionner le 1er objet et maintenir la touche Ctrl enfoncée puis sélectionner les autres objets.
|
Une colonne de texte
|
Maintenir la touche Alt enfoncée et glisser la souris pour sélectionner la colonne de texte.
|
Une phrase
|
Pointer la phrase, maintenir la touche Ctrl enfoncée et cliquer une fois.
|
Pour appliquer une action sur un objet (caractère, mots, ligne, …), il faut le sélectionner d’abord.
DÉPLACER, COPIER OU COLLER UN TEXTE
Sélectionnez d'abord le texte à déplacer, puis utilisez au choix l'une des méthodes suivantes :
- AVEC LES MENUS CONTEXTUELS
Clic droit sur le texte sélectionné, choisir Couper ou Copier ; clic droit à l'endroit de destination, choisir Coller.
- AVEC LA SOURIS
Pour déplacer le texte sélectionné : cliquez-glissez jusqu'à l'endroit de destination.
Pour copier le texte sélectionné : en cliquant-glissant, maintenez cette fois la touche Ctrl appuyée (le signe + apparaît alors).
AUTRE POSSIBILITÉ : avec clic droit sur la sélection, cliquez-glissez jusqu'à l'endroit de destination et choisissez "Placer ici" pour déplacer ou "Copier ici".
- AVEC LE RUBAN, ONGLET ACCUEIL, GROUPE PRESSE-PAPIERS
Bouton Couper (icône ciseaux) ou bouton Copier (une feuille et sa copie) ; puis cliquez à l'endroit de destination, pour y placer le curseur ; bouton Coller (icône porte-bloc avec feuille). Il existe un raccourci-clavier pour chacun de ces boutons :
Couper = Ctrl + X ;
Copier = Ctrl + C ;
Coller = Ctrl + V ;
Si on veut coller un mot, a fortiori un plus long texte, plusieurs fois de suite, il est rapide de passer par le clavier en tapant les deux touches Ctrl + V.
Juste après le collage, un bouton apparaît doté d'un menu déroulant et d'info-bulle "Options de collage". Comme son nom l'indique, il propose des options de collage (activez le menu déroulant).
Juste après le collage, un bouton apparaît doté d'un menu déroulant et d'info-bulle "Options de collage". Comme son nom l'indique, il propose des options de collage (activez le menu déroulant).
Correction et traduction d'un texte - Microsoft WORD
Youssef Nejjari
3:49 ص
CORRIGER UN TEXTE
,
Fonctionnalités d’un texteur
,
Microsoft Word
,
Traduction d'un texte
,
Word
ليست هناك تعليقات
:
Correction et traduction d'un texte - Microsoft WORD
CORRIGER UN TEXTE
Microsoft Word 2007 possède un correcteur d’orthographe et de grammaire qui vous aide à détecter et corriger la majorité des erreurs. Cet outil souligne les erreurs de grammaire par un soulignement vert (Exemple  )
)
 )
)
Et pour exécuter cet outil on peut utiliser deux méthodes.
- Méthode 1 : Cliquer avec le bouton droit de la souris sur le mot incorrecte puis choisis la proposition correcte.
- Méthode 2 : Cliquer sur l’onglet Révision puis sur le bouton Grammaire et Orthographe (Vous pouvez aussi lancer cet outil en cliquant sur la touche F7 du clavier). Et dans la boite de dialogue qui s’affiche choisis une option et cliquer sur suivant pour passer à une autre erreur dans le document.
A= Pour Ignorer l’erreur (par exemple si vous écrit un mot d’une autre langue)
B= Pour ignorer tous les mots identiques à ce mot dans le document.
C= Ajouter ce mot au dictionnaire (Dans le cas d’un nouveau mot).
D= Modifier l’erreur par le mot sélectionner dans la liste des propositions.
E= Pour remplacer tous les mots identiques à l’erreur dans le document par le mot sélectionner dans la liste des propositions.
F= Pour que l’ordinateur remplace automatiquement l’erreur par le mot choisis.
G= Langue utilisé.
H= Terminer la correction.
- SYNONYMES
WORD dispose de son propre dictionnaire de synonymes.
Pour afficher les synonymes : clic droit sur le mot > Synonymes. Cliquez sur un synonyme, ce qui remplacera le mot, ou bien sélectionnez "Dictionnaire des synonymes" pour en afficher d'autres.
- Traduction d'un texte
Pour traduire un mot, Word dispose de dictionnaires multilingues : allemand, anglais, arabe, espagnol et néerlandais, … .
On peut afficher une INFO-BULLE de traduction lorsque l'on pointe sur un mot, en décochant l'option "Désactiver l'info-bulle de traduction"
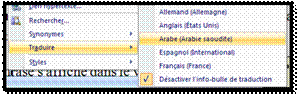
L’interface de Microsoft Word
Youssef Nejjari
3:36 ص
FENÊTRE DE MS WORD
,
L’interface de Microsoft Word
,
Microsoft Word
,
Word
,
WORD 2007
ليست هناك تعليقات
:
L’interface de Microsoft Word
LANCER MS WORD
Si vous travailler sur Windows vous pouvez lancer Ms Word 2007 à partir du bouton Démarrer puis Tous les programmes >> Microsoft Office >> Microsoft Office Word . (Comme il est indiqué sur l’image 01)
Image 01
Astuce : Pour démarrer rapidement un logiciel souvent utilisé, il est pratique d'avoir un raccourci sur le Bureau de Windows. Pour le créer : Cliquez sur "Démarrer" >> "Tous les programmes", Pointer le programme concerné puis, avec le clic droit, cliquez-glissez le logiciel choisi jusqu'au Bureau et relacher. L'icône du logiciel apparaît alors sur le Bureau avec une petite flèche noire. Double-cliquez dessus pour démarrer le logiciel.
LA FENÊTRE DE MS WORD
Après le lancement du programme son fenêtre apparue comme la suivante (voir image 02) :
Description des éléments de cette image :
Bouton Office : Pour Ouvrir, enregistrer, imprimer, réparer, publier, envoyer ou créer un document. (Cliquer sur ce bouton puis choisis une option selon vos besoins)
Image 03
- Barres d’outils : Afficher les outils de travail, tel que la mise en forme de texte, des images, … ces outils se change selon l’onglet sélectionné.
- Les onglets : Des boutons pour afficher les outils de même catégorie, par exemple l’onglet Insertion permet d’afficher une liste des outils permettant d’insérer un objet dans le document.
- Barre d’état : Affiche des informations (statistique) sur le document tel que le nombre de pages, le numéro de page, la langue utiliser, …
- Barres de défilement horizontal : Pour se déplacer horizontalement dans le document.
- Barre de défilement vertical : Pour se déplacer verticalement dans le document.
- Mode d’affichage : Passer d’un mode d’affichage à un autre. (page, lecteur plein écran, page web, ..)
- Zoom : Agrandir ou minimiser la taille de la fenêtre de travail.
BY YOUSSEF NEJJARI ALL RIGHTS RESERVED
السبت، 11 يوليو 2015
Installer Microsoft Word
Installer Microsoft Word
Insérer le CD d’installation de Microsoft Office .
- Ouvrir Postre de travail puis le lecteur CD et éxécuter le fichier d’installation (setup.exe).
- Saisir la clé de produit dans la fenêtre qui s’affiche,
et cliquer sur « Continue »
.
- Cliquer sur « Installer maintenant»
.
- Lorsque l’installation et terminer cliquer sur « Fermer »
.
Microsoft Office est installé sur votre ordinateur.
الاشتراك في:
الرسائل
(
Atom
)